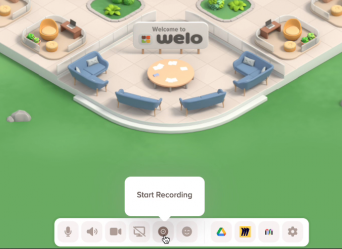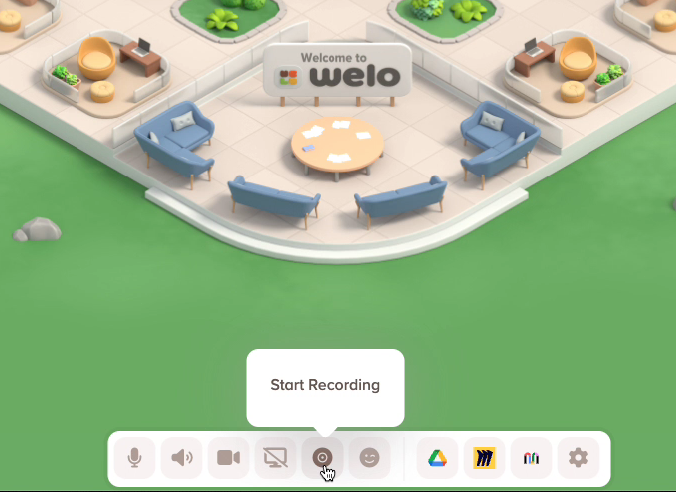You asked for it and we heard you. Introducing Welo recording. Our recording feature is ideal for catching someone up on missed gatherings and discussions, or capturing important conversations. Using the recording feature is easy and recordings remain accessible for seven (7) days.
Space members and moderators are able to use the recording feature (guests do not have access). All members/moderators present at a gathering have access to recording functionality. Recording operates on a per room basis, enabling different members and moderators to record multiple separate gatherings taking place in Welo at the same time.
Recordings include all video chat windows and any screens shared, but the Welo space is not included. If you would like to capture the Welo space in your recording, simply select ‘Share screen’ and then share that window or your entire screen.
Follow these simple steps to record a gathering in Welo:
1. After you’ve toggled on your camera and microphone, the recording option will appear on the tool bar located at the bottom of your screen. Click the ‘Start Recording’ button to begin recording:
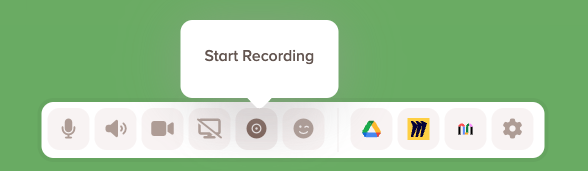
2. Once you’ve clicked ‘Start Recording’, a red recording indicator will appear at the bottom of your screen, signaling that recording is in progress:
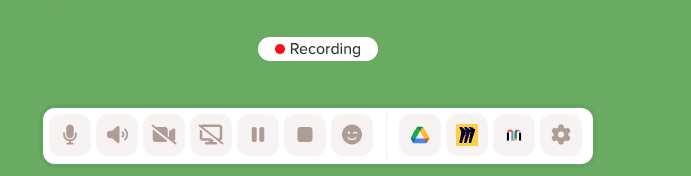
*Note: Other attendees to the gathering will see the following message after the recording has started:

3. Need to pause the recording? No problem – simply click the ‘Pause Recording’ button:
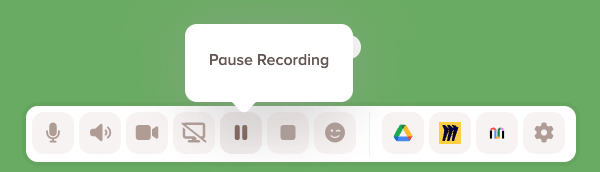
4. Ready to resume recording? We’ve got a button for that – just click the ‘Resume Recording’ button:
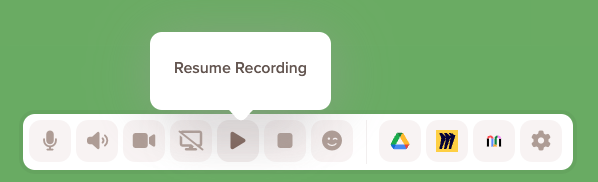
*Note: Paused recording segments are seamlessly merged together into one video.
5. Once your gathering or conversation wraps up, click the ‘Stop Recording’ button:
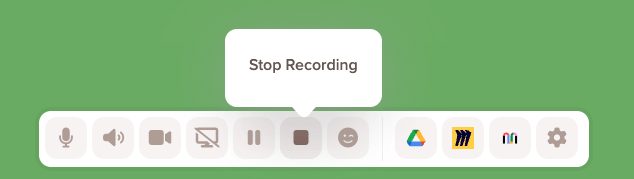
*Note: If you wish to start a new recording, please allow a minute for the ‘Start Recording’ option to reappear as your previous recording is being finalized.
6. After clicking ‘Stop Recording’, you will receive an email containing the link to view your recording:

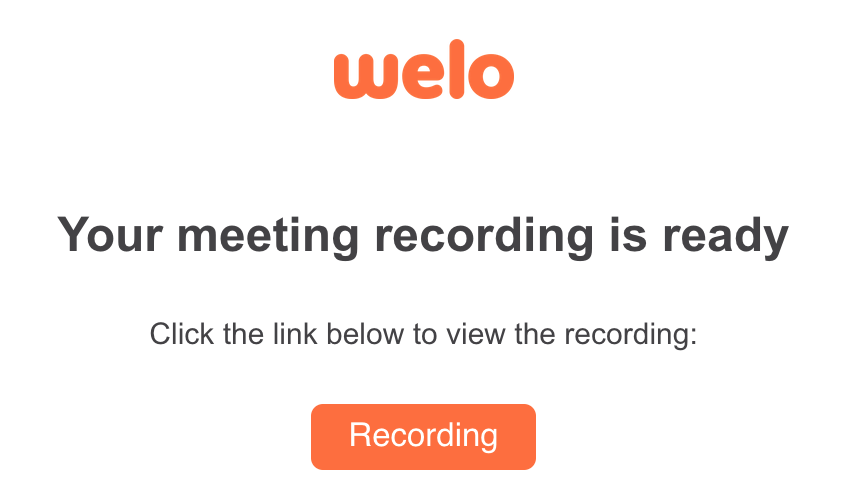
Click to view your recording, or copy and paste the provided link into a browser.
The link is sent via email to the creator of the recording. If you wish to share the recording with others, simply pass along the link. Recordings remain accessible for seven (7) days.
7. To download your recording, right-click on it while viewing and select ‘Save Video As…’.
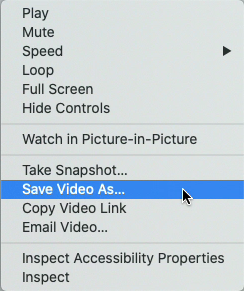
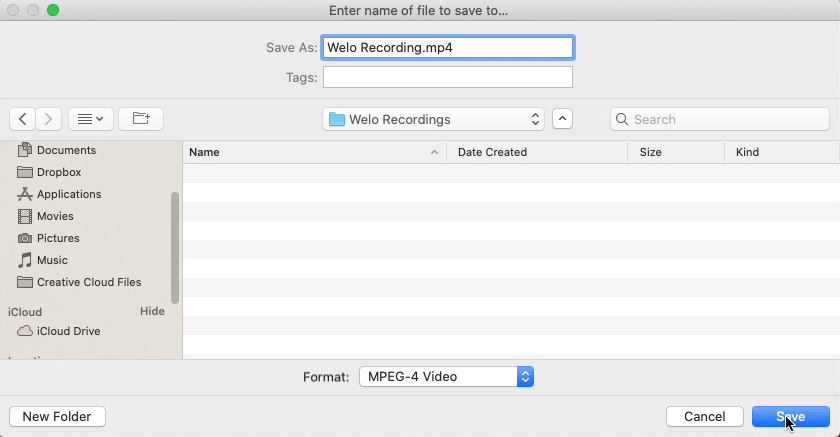
Questions? Feel free to reach out — we’re always happy to help. We value your feedback, so let us know your thoughts!